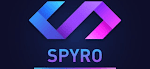⚪Guide for Enhancing your TP-Link Router's Security.
Step 1: Access the Router's Configuration Interface
- Connect your computer to your TP-Link router using an Ethernet cable or via Wi-Fi.
- Open your web browser and enter the default IP address of your TP-Link router (usually 192.168.1.1 or 192.168.0.1).
- Enter the login credentials (default username and password), which are usually "admin" for both fields. If you've changed it before, use your personalized credentials.
Step 2: Update Firmware
- Check if a firmware update is available for your router. This can usually be found under the "System Tools" or "Firmware Upgrade" section.
- If an update is available, download it and follow the provided instructions to upgrade your router's firmware. Keeping your firmware up to date helps ensure you have the latest security patches.
Step 3: Change Default Login Credentials
- After logging in, navigate to the "Administration" or "System Tools" section.
- Change the default router password to a strong and unique one. Use a combination of upper and lower-case letters, numbers, and symbols.
- This step prevents unauthorized access to your router's configuration settings.
Step 4: Enable Firewall Protection
- Locate the "Firewall" or "Security" section in your router's configuration interface.
- Enable the built-in firewall feature. This helps block unwanted traffic and provides basic protection against DDoS attacks.
- Configure the firewall settings according to your preferences. You may choose to enable "SPI Firewall" (Stateful Packet Inspection) and "DoS Protection" if available.
Step 5: Enable DMZ and Port Forwarding
- If you have specific network devices that require open ports for services or applications, use port forwarding.
- Find the "Virtual Server" or "Port Forwarding" section in your router's configuration interface.
- Configure port forwarding rules for the desired devices. Be cautious and only open the ports necessary for your applications.
- Alternatively, you can set up a DMZ (Demilitarized Zone) for a specific device, which allows unrestricted access to that device while protecting your other devices. However, use DMZ sparingly, as it bypasses most firewall protections.
Step 6: Enable Traffic Filtering
- Look for the "Access Control" or "Advanced Security" section in your router's interface.
- Enable traffic filtering options such as IP Address Filtering, MAC Address Filtering, or Domain Filtering. These options help block unwanted network traffic from specific sources.
Step 7: Enable DDoS Protection (if available)
- Some TP-Link routers provide specific DDoS protection features. Check if your router has this option.
- Locate the "DDoS Protection" or "Anti-DDoS" section in your router's configuration interface.
- Enable the DDoS protection feature and adjust the settings as required. These options may vary depending on your router model.
Step 8: Disable Remote Management
- To prevent unauthorized access, disable remote management of your router.
- Find the "Remote Management" or "Administration" section in the configuration interface.
- Make sure the remote management option is turned off.
Step 9: Save and Reboot
- Once you have made all the necessary configuration changes, save your settings.
- Reboot your router to apply the changes and ensure they take effect.
Note: The exact steps and menu options may vary depending on your specific TP-Link router model and firmware version. It's always recommended to consult your router's user manual or TP-Link's support website for model-specific instructions.
By following these steps, you can enhance the security of your TP-Link router and be better protected against DDoS attacks.